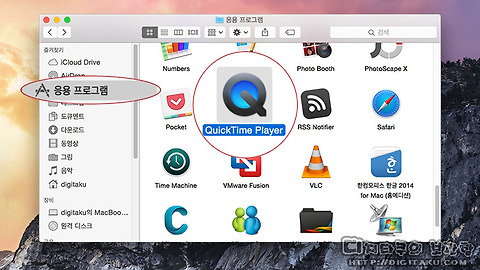아마 2014년 8월경에 수많은 아이맥, 맥북 등 맥OS 유저들을 광고 팝업에 시달리게 했었던 악성코드, 애드웨어 맥키퍼(MacKeeper) 삭제와 관련된 포스팅으로 참 많은 사랑을 받았습니다.
- 아이맥, 맥북, 맥OS 에서 사파리 광고, 스파이웨어, 바이러스, 악성코드 광고 제거
블로그 운영을 해온지 2년이 넘는 시간동안 그렇게 많은 호응을 받았던 글은 몇번되지 않은 것 같은데 그중에 하나였죠. 하지만 이번에는맥키퍼와 유사하지만 또 그것과는 다른 Only search, 온리 서치 라는 검색툴이 사파리에서 강제로 실행이 되고, 시작 페이지를 임의로 변경을 하며 상당히 큰 스트레스를 유발하는 사태가 벌어지게 됩니다.
맥OS 사파리(Safari) 시작페이지를 어떤 페이지로 설정을 해두더라도 이 온리서치(Only search) 로 페이지가 바뀌거나 툴바형태로 나타나면서 상당히 큰 스트레스를 유발하는데 이러한 종류의 소프트웨어는 애드웨어에 가깝다고 판단이 됩니다.
- Windows 논리 서치(Only search) 제거 도구
제작사 홈페이지를 통해서는 언인스톨을 할 수 있는 윈도우즈용 소프트웨어는 제공이 되지만 맥OS 용 언인스톨에 대한 정보는 전혀 제공이 되고 있지 않아 상당히 큰 고민을 안겨주는데 실제로 해결을 위해 웹을 찾아봤을 때 다양한 해결 방법이 많이 나옵니다.
한가지 예로는 애드웨어메딕(AdwareMedic) 이라는 애드웨어 퇴치 소프트웨어를 사용하는 것인데 유료 구매를 해야하는 부담이 생길 수 있고 이 소프트웨어 사용으로 인해 발생될 수 있는 추가적인 문제가 있을 수 있기 때문에 가급적이면 근본적인 해결책을 원했습니다. (만약 아래의 내용대로 하는 것이 번고롭다면 애드웨어 메딕을 이용하여서도 이 문제는 해결을 해볼 수 있습니다.)
앞서 소개했던 맥키퍼(MacKeeper) 제거 방법을 활용하여 라이브러리에 있는 LaunchAgents, LaunchDaemons 에 있는 Vsearch, Jack 등의 plist 파일을 삭제하니 해결이 되거나 또는 처음부터 이 파일이 없는 경우도 있어서 도무지 해결이 실마리가 보이지 않았지만.
조금 극단적이기는 하지만 이전 포스팅과 거의 흡사한 방법으로 다행스럽게도 해결을 할 수 있었습니다. 서두가 길었지만 이전 포스팅을 참조하여 이번 Only search 검색 페이지도 삭제를 하는 방법에 대해 알아보겠습니다.
우선 이 문제의 원인을 명확하게 구분짓기 위해서 사파리 앱을 실행한 상태에서 상단 메뉴 막대에 있는 Safari > 환경설정 으로 이동을 합니다.
환경설정의 확장프로그램 탭으로 이동하면 현재 실행중인 사파리의 확장프로그램 목록을볼 수 있는데 설치중인 확장프로그램이 없다면 그냥 지나쳐도 되고, 사용중인 확장프로그램이 있다면 끔 으로 변경을 하고 재시동하여 동일한지 확인해봅니다. 동일하다면 확장프로그램이 영향을 주는 것은 아닙니다.
확장프로그램을 끈 상태에서도 동일하다면 이제 전원 부팅시 Shift 키를 길게 눌러 안전한 시동으로 부팅을 해야합니다. 안전한 시동부팅시 GPU가 동작하지 않기 때문에 그래픽이 조금 깨져서 보이거나 속도가 느릴 수 있으며 우측 상단에 안전한 시동 이라는 메뉴가 나타납니다.
안전한 시동으로 부팅하는 방법에 대해서 제 설명이 부족하다면 위에 링크된 애플의 기술문서를 통하여 자세히 확인할 수 있습니다. 이 작업은 반드시 안전한 시동에러 이루어져야 한다는 점을 명심하고 안전한 시동으로 부팅을 권장합니다.
안전한 시동에서 사파리를 실행하였을때도 동일 증상이 나타난다면 아래와 같은 방법으로 맥키퍼만큼이나 사람을 미치게 만드는 Only search 제거를 시도해볼 수 있습니다.
안전한 시동으로 부팅한다면 파인더(Finder)가 실행된 상태에서 상단 메뉴 막대에서 이동 > 컴퓨터 로 이동합니다.
컴퓨터 항목에서 Macintosh HD 라는 파티션 또는 본인이 직접 이름을 변경한 파티션 으로 이동을 하면 위와 같이 맥의 기본 폴더 구조를 볼 수 있습니다. 여기서 라이브러리로 이동해야 합니다.
여기에서 해결의 실마리를 제공해줄 LaunchAgents, LaunchDaemons 를 만날 수 있습니다. 아마 이전에 맥키퍼 삭제 방법을 해보았던 사용자라면 익숙한 폴더입니다.
이전에는 이 폴더에서 원인을 제공하는 특정 plist 파일만 삭제를 하였다면 이번에는 극단적이지만 내부에 있는 모든 파일을 삭제를 해야합니다. 안타깝게도 원인을 제공하는 특정 plist 에 대한 파일명칭이 확인되지 않는 상황이고 추측되는 파일이 일부 있지만 아직 완벽하지 않기 때문에 다소 극단적이면 폴더내에 있는 모든 파일을 삭제하는 것 입니다.
이 폴더내에 있는 모든 파일을 삭제함으로 인해 발생될 수 있는 문제는 크지 않습니다. 기존에 사용자가 사용중이던 사파리 확장 프로그램 또는 툴바가 일부 동작되지 않을 수 있는데 기능을 잃은 확장프로그램이나 툴바는 제거 후 다시 설치해주면 복구가 됩니다.
모든 파일을 삭제하기 위해서는 마우스 또는 트랙패드로 드래그를 하여 전체파일을 선택하여 주거나 키보드 단축키 Command + A 를 눌러 지정을 하고 마우스에서 우클릭을, 트랙패드에서는 두손가락을 탭, 또는 키보드 Control 키를 누른 상태로 클릭하여 나타나는 메뉴에서 삭제를 통해 제거를 할 수 있습니다.
이것저것 테스트를 해보는 과정에서 대다수 파일을 삭제해서 실제로 제 맥에는 파일이 많이 없지만 사용자에 따라서 파일의 수가 다를 수 있습니다. 우선 위험부담이 있지만 모든 파일을 삭제를 합니다. (삭제한다고하여 시스템에 큰 문제를 발생시키지는 않기 때문에 전체 파일을 삭제하는 것에 대해서 큰 걱정은 하지 않아도 됩니다.)
이 작업이 끝나면 다시 파인더(Finder) > 이동 메뉴로 이동합니다. 이번에는 방법을 조금 추가해야 하는데 이동 목록이 나타나있을때 키보드에 Option 또는 Alt 키를 누르고 있으면 컴퓨터와 홈 사이에 숨겨져 있던 라이브러리가 나타납니다.
우리는 여기에서 LaunchAgents 에 있는 모든 파일을 위에서 했던것과 마찬가지로 모두 제거를 합니다.
모두 제거가 완료되면 재시동을 하기에 앞서 이전 웹페이지 기록을 모두 제거를 하기 위해 사파리(Safari)가 실행된 상태에서 상단 메뉴막대에 있는 Safari > 방문 기록 및 웹사이트 데이터 지우기 를 실행하여 기존 방문기록을 깔끔하게 제거합니다.
이 작업을 미리 해두는 이유는 재시동하여 Only search 로 페이지가 나타나는 현상이 동일한지 보기 위함이며, 이미 이 문제를 겪고 있었던 사용자들은 너무 잦은 페이지 방문으로 인해 두번다시 보기 싫은 이 페이지가 자주 방문한 페이지 로 기록이 남겨져 있기 때문에 완전히 깔끔하게 제거하기 위함입니다.
재시동하여 사파리를 실행했을 때 내가 지정하는 웹페이지가 나타나거나 혹은 더이상 Only search 라는 페이지가 나타나지 않는다면 이 문제는 깔끔하게 해결이 된 것 입니다.
앞서 말했듯이 이 방법은 매우 극단적입니다. 조금 더 연구를 거듭하여 정확한 파일명칭들을 모두 알아내고 싶었지만 실제로 알아낸 파일들이 원인이 아닌 경우도 있었고, 연관성이 떨어지는 경우가 많아 100% 정확하다고 판단하기 어려웠던 부분도 있고 여러 사용자들의 조언을 얻기 위해 극단적이지만 우선 흔히 알려진 애드웨어 메딕을 사용하지 않고 해결방법을 찾아본 것 입니다.
이로인해 발생될 수 있는 사파리 확장프로그램이 정상적으로 실행되지 않는 문제는 위와 같이 환경설정 > 확장프로그램 에서 기존에 설치된 확장프로그램을 설치 해제 를 하고 다시 설치를 하여 원래대로 복구를 할 수 있습니다.
100% 완벽한 방법은 아니지만 실제로 이 문제를 겪으며, 해결 방법을 찾기 위해 검색한 결과 해외 사이트에서는 수많은 사용자들이 불편을 호소하고 있는 상황이었고, 뚜렷한 해결 방법이 없는 상태에서 이전 맥키퍼 삭제 포스팅을 힘들게 작성하고 많은 맥 유저들로부터 호응을 얻었기 때문에 어떻게든 해결을 하여 많은 한국 맥 유저들에게 도움이 되고 싶었으나
실력의 부족으로 원인이 되는 plist 파일명을 알아내지 못했습니다. 하지만 이 글이 공개가 되고 실제로 이 문제를 겪는 사용자들중에서 실력있는 사람들이 이 글을 실마리로 삼아 연구를 하다보면 원인이 되는 파일명칭을 알아낼 수 있으리라 생각이 됩니다. 혹시라도 이 방법으로도 해결이 되지 않는다면 david_lee@digitaku.com 으로 자세한 사항에 대해 문의해주시면 실마리를 찾아내보도록 하겠습니다.
'2. Mac > … 맥OS 문제해결' 카테고리의 다른 글
| 맥OS 요세미티 설치 usb 디스크 생성, OS X 부팅 가능한 디스크 만들기 (7) | 2015.01.10 |
|---|---|
| 맥OS 요세미티 복구 디스크 보이지 않음, 복구 디스크 부팅 방법 (3) | 2015.01.05 |
| 맥OS 퀵타임 플레이어 아이맥, 맥북으로 아이폰, 아이패드 디스플레이 미러링, 화면 녹화 (4) | 2014.12.31 |
| 맥OS 요세미티 VM웨어 퓨전7 설치 / 윈도우 가상머신 설치 / 아이맥, 맥북 VM Fusion 설치 (2) | 2014.12.28 |
| 맥OS 요세미티 활용 / 아이콘 이미지 변경 / 파일아이콘 그림 변경 / 폴더아이콘 변경 (0) | 2014.12.11 |
이 글을 공유하기