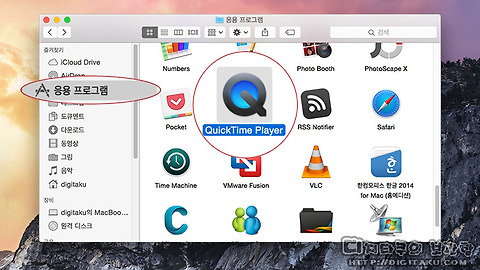맥OS 요세미티 VM웨어 퓨전7 설치 / 윈도우 가상머신 설치 / 아이맥, 맥북 VM Fusion 설치
- 2. Mac /… 맥OS 문제해결
- 2014. 12. 28. 10:04
** 본 포스팅은 2014년 12월 작성된 포스팅 입니다.
** 맥OS 10.10.1 Yosemite / VMware Fusion pro 7 / Windows7 64bit(iso) 기준으로 작성되었습니다.
사실 맥을 사용해온지 어언 5년이라는 시간동안 윈도우의 필요성에 대해 크게 깨닫지는 못했습니다. 대부분의 온라인 결제는 여러가지 꼼수(?)를 이용하여 대부분 무통장으로 입금을 해버리거나 안드로이드를 사용하던 시절에는 안드로이드OS 상에서 신용카드 결제가 가능했기 때문에 대부분의 뱅킹은 모바일로 대체해와서 굳이 부트캠프, 페럴러즈와 같은 윈도우 설치를 고려하지 않았죠.
하지만 여러 대의 모바일 장비를 사용하는 것도 너무 무의미하고, 통신요금 관리도 번거로워 어차피 안드로이드는 취향에 맞지 않으니 아이폰과 아이패드 조합으로 정리를 해버리고나니 무통장 입금을 제외한 신용카드 결제에 어려움을 겪기 시작하게 됩니다. (망할 아이폰...ㅋㅋ)
덕분에 여친 크리스마스 선물 결제를 늦게 해버리는 바람에....;; 결국 윈도우를 설치하게 됩니다. 연말에 여러가지 세금 때문에 현금 운용능력이 마이너스에 치닫고 있어서 평소처럼 현금결제도 못하고 결제 시기를 놓쳐버린...;;
그래서 결국 고민고민을 하다가 어차피 잠깐식 결제를 할 때 사용을 하거나 윈도우OS 환경에서 몇가지 테스트를 진행할 때 사용할 목적이기 때문에 가상머신을 사용하기로 결심을 했고, 페럴러즈보다는 VM Fusion 이 나은 것 같아 대란에 동참하여 구매를 하게 되었습니다.
설치 과정 자체는 어렵지는 않지만 애플 맥(Mac)의 디자인에 이끌려 구매를 한 사용자에게는 모든 메뉴얼이 영어로 되어있는 가상머신 설치 과정이 낯설거나 어려울 수 있을 것이라 생각되어 부족하지만 포스팅을 작성해봅니다.
우선 준비물은 윈도우 설치 iso 이미지 파일, 만약 슈퍼드라이브를 이용하여 dvd 디스크를 사용할 수 있다면 윈도우 인스톨 dvd가 필요하다. 만약 부트캠프 윈도우를 사용한다면 설치된 부트캠프 윈도우에서 읽어올 수도 있지만 이 포스팅에서는 iso 파일을 이용하여 윈도우 시스템을 구축하는 방법에 대해서 다룰 예정입니다.
설치 소프트웨어를 시작하여 중앙에 VMware Fusion 항목을 클릭하여 설치를 시작하면 30일간 사용할 수 있는 트라이얼(Trial) 버전과 정품구매시 제공되는 등록키를 입력하여 설치를 지정할 수 있습니다. (정신없이 준비하느라 미처 설치 화면을 준비하지 못했다.)
VM웨어 설치 완료 직후 최신 버전 인스톨을 요구하는 창이 나타날 수 있는데 가급적이면 그냥 지나치지 말고 다운로드하여 인스톨을 해주는 것을 권장합니다. 그리고 최신 버전이 인스톨이 되기까지 차분하게 기다렸다가 다음 단계를 진행합니다.
혹시라도 업데이트 인스톨 완료 후 VM웨어가 종료가 되더라도 이미 VM웨어 자체는 설치가 되어 있기 때문에 당황하지 말고 런치패드로 이동하거나 혹은 파인더(Finder) > 응용프로그램 항목에서 설치되어 있는 VMware Fusion 을 다시 실행하면 됩니다.
여러가지 선택 옵션이 나타나는데 기본적인 두가지 옵션중에서 마땅한게 없다면 오른쪽 하단에 있는 More options... 를 눌러서 추가적인 옵션을 확인할 수 있지만 이 포스팅은 iso 이미지를 사용하여 윈도우를 처음부터 설치를 할 것이기 때문에 처음 메뉴인 Install from disc or image 를 눌러서 다음(Continue)으로 넘어갑니다.
비어있는 이 공간에 위와 같이 사전에 준비된 iso 이미지 파일을 드래그하여 추가하면 위와 같이 iso 이미지 파일이 마운트가 되는 것을 볼 수 있는데, dvd 디스크를 사용하는 경우도 방법은 크게 다르지 않습니다.
Account Name 은 윈도우에서 사용할 사용자 이름을 입력해두면 됩니다. Password 는 윈도우 로그인 게정의 암호인데 옵션사항이므로 비워두어도 상관없다. Windows Product Key 는 윈도우의 정품 시리얼 넘버를 입력하고 다음으로 넘어간다. 윈도우는 맥OS와는 달리 여러 언어를 지원하지 않으므로 설치 파일이 한국어 버전이라면 한국어로 선택이 되고, 영어 버전이라면 영어로 지정이 됩니다.
중간에 놓친 부분이 있다면 설치 단계에서 윈도우에서 사용할 공간과 메모리를 지정하는 항목이 있는데 원하는 설정만큼 해주면 됩니다. 추후에 조정이 가능한 부분이기 때문에 크게 염려치 않아도 됩니다.
윈도우정보를 입력학 다음으로 넘어가면 잠시 화면이 몇 가지 움직이다가 위와 같이 조금은 익숙한 윈도우 설치 단계가 나타난다. 윈도우 설치 파일을 불러오는 단계이므로 잠시 기다리면 설치화면이 나타납니다.
윈도우 설치 단계는 자동으로 실행되기 때문에 차분히 커피 한잔의 여유를 가지며 기다리면 됩니다. 사실 윈도우 설치경험이 있는 유저라면 이 단계부터는 어느정도 자신감이 생길지도 모르겠습니다.
설치 단계에서 몇 차례 재시동이 이루어질 수 있는데 당황하지 말고 기다리면 윈도우 설치 완료 단계를 볼 수 있습니다. 최초 시동시 윈도우의 특징상 네트워크 연결을 위한 네트워크 위치 설정 옵션이 나타날 수 있는데, 본인이 선택하는 환경에 맞추어 설정하면 됩니다.
네트워크 위치 설정이 완료되면 네트워크 연결을 위한 드라이버가 자동으로 업데이트가 이루어지며, 윈도우 바탕화면이 나타납니다. 설치가 완료되면 윈도우 상에서 필요한 몇 가지 추가적인 소프트웨어, 자동 업데이트를 진행할 수도 있는데 상황에 맞게 진행하면 됩니다.
사실 개인적으로는 윈도우를 굳이 사용해야할 필요성을 크게 느끼지 못했고, 가급적이면 가상머신을 배제하려 했으나 어쩔 수 없는 상황이 가상머신 설치를 하게 만드네요. (우리나라는 맥유저가 살기에는 좋은 환경이 아닙니다. ㅎㅎ)
지인들의 부탁으로 페럴러즈를 몇번 설치를 해보았던 경험을 살려 VM웨어 설치는 크게 어렵지 않았으나 처음이다보니 놓치는 부분도 있고 자세한 사용 팁에 대해서는 당장에 하나에 포스팅을 모두 담아내기는 어렵겠지만 차차 경험해보며 추가 포스팅을 준비할 수 있도록 하겠습니다.
부족한 포스팅이지만, 아이맥, 맥북을 처음 경험하고 멘붕을 겪는 사용자들에게 큰 도움이 되기를 바라고, 부족한 부분에 대해서는 피드백을 남겨주시면 확인할 수 있는 범위내에서는 최대한 확인할 수 있도록 하겠습니다.
'2. Mac > … 맥OS 문제해결' 카테고리의 다른 글
| 맥OS 아이맥, 맥북 온리 서치(Only search) 애드웨어, 스파이웨어, 악성코드, 바이러스 삭제 하기 (11) | 2015.01.03 |
|---|---|
| 맥OS 퀵타임 플레이어 아이맥, 맥북으로 아이폰, 아이패드 디스플레이 미러링, 화면 녹화 (4) | 2014.12.31 |
| 맥OS 요세미티 활용 / 아이콘 이미지 변경 / 파일아이콘 그림 변경 / 폴더아이콘 변경 (0) | 2014.12.11 |
| 맥OS 애플 에어포트 타임캡슐 / 디스크 공유 / 타임캡슐 디스크 저장 공간 사용하기 / 타임캡슐 활용하기 (0) | 2014.12.09 |
| 애플 에어포트 유틸리티 윈도우용 설치 하기 / Airport Utility for Windows 설치 (0) | 2014.12.07 |
이 글을 공유하기