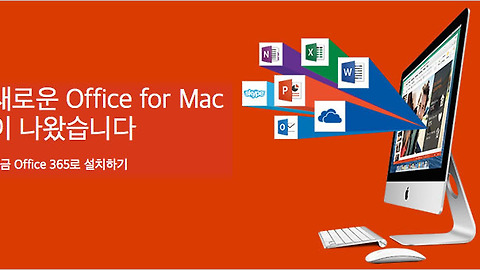맥OS 초보 / 아이맥, 맥북 사용자 환경 변경, 시스템 커스터 마이징 / 맥 초보 도움말
- 2. Mac /… 맥OS 문제해결
- 2017. 4. 2. 14:31
[ DIGITAKU :: 관련 포스팅 ]
* 2017/04/01 - [2. Mac /… 맥OS 기초 ] - 맥OS 초보 / 아이맥, 맥북을 구매 후 설치해야 할 것들 / 앱 추천 / 맥 초보 도움말
* 2017/03/31 - [2. Mac /… 맥OS 기초 ] - 맥OS 초보 / 아이맥, 맥북을 구매하고 가장 먼저 해야할 일 / 맥 초보 도움말
간단하게 설정을 변경하는 방법에 대해 다른 포스팅을 통해 알아보았다. 이번 포스팅은 보다 세밀하게 새로 구매한 아이맥, 맥북의 시스템 환경을 내 취향에 맞게 커스터마이징 하는 몇 가지 소소한 팁에 대해 공유해보고자 한다.
개인적으로 윈도우에 비하자면 맥OS 는 운영체제 그 자체가 제법 많은 커스터마이징 기능을 지원한다. 그렇다고해서 시스템이 대폭 달라지는 것을 의미하지는 않지만 본인 취향에 맞추어 몇 가지 설정들을 변경할 수 있다.
1. Finder 사이드바 메뉴 변경
맥OS 를 접하면서 가장 많이 사용하게 되는 기능이 파인더(Finder) 기능이다. 파인더는 맥OS 의 유저인터페이스를 총괄하고 있다고해도 과언이 아닌데 기본적으로 전원을 켜면 나타나는 바탕화면(데스크톱)의 기능도 파인더 기능의 일부이다.
우선 기본 설정에서 파인더를 실행하면 좌측 사이드바 메뉴에서 일부 폴더가 보이지 않는데, 가려진 폴더들을 활성화 하기 위해서는 좌측 상단 메뉴에 있는 Finder 를 클릭하면 환경설정을 열 수 있다. 상단 메뉴 막대는 항상 현재 실행중인 앱의 메뉴를 보여준다고 이해하면 편하다.
환경설정 메뉴에서 사이드바에 체크가 해제된 음악, 동영상, 홈, 기기 등을 활성화 해주면 사이드바에 메뉴들이 추가가 되는 것을 볼 수 있다. 굳이 사이드바에서 보이지 않아도 괜찮은 폴더라면 체크를 해제하면 사이드바에서 사라지게 된다.
* 2015/02/23 - [2. Mac /… 맥OS 기초 ] - 맥(Mac) 시작하기 / 맥OS 의 파일 탐색기 / 파인더(Finder) 기능 살펴보기
* 2015/11/19 - [2. Mac /… 맥OS 기초 ] - 맥(Mac) 시작하기 / 시스템 환경설정 - 일반 훑어보기 / 맥 초보 사용자 설명서 / 일반 메뉴
* 2014/11/18 - [2. Mac /… 맥OS 기초 ] - 맥(Mac) 시작하기 / 아이맥, 맥북 인터페이스 간단하게 살펴 보기
그외에 다른 기능에 대해서는 기존에 작성된 포스팅을 참조해본다면 파인더가 가지고 있는 기능에 대해 조금 더 이해하기 수월하다.
사이드바의 메뉴 글씨가 다소 작게 느껴진다면 시스템 환경설정 메뉴에서 세세하게는 아니지만 보다 크게 메뉴를 볼 수 있도록 변경할 수도 있다. 시스템 환경설정 > 일반 항목에 있는 사이드바 아이콘 클기 항목을 '크게' 설정하는 것으로 사이드바의 아이콘 크기가 기존보다 커지며 작은 글씨가 싫다면 효율적으로 사용할 수 있다.
스크린샷으로도 조금 명확하게 표현이 되듯이 사이드바의 크기가 확연히 달라지는 것을 알 수 있다.
2. 데스크톱 메뉴
맥OS 에서 바탕화면은 정확하게 데스크톱으로 명칭한다. 윈도우도 동일하지만 사실 우리에게는 바탕화면이라는 용어가 조금 더 친숙하다. 윈도우에서는 내컴퓨터 를 통해 C드라이브, D드라이브와 같은 파티션을 볼 수 있는데 맥OS 에서는 바탕화면에 파티션이 나타나게 할 것인지 사라지게 할 것인지 직접 설정이 가능하다.
조금 전 보았던 파인더(Finder) 의 환경설정에서 일반 탭에서 그 메뉴를 찾을 수가 있는데 하드디스크를 체크하면 바탕화면에 Macintosh HD 라는 이름의 하드디스크 아이콘이 나타나게 된다. 맥OS 에서는 C드라이브의 기본 이름을 Macintosh HD 로 나타난다.
하지만 사용을 하다보면 깨닫게 되겠지만 윈도우와 달리 C드라이브에서 직접 프로그램의 경로를 찾아가야하는 일은 굉장히 드물다. 대부분의 파일들은 Finder 라던지, 또는 Finder 의 기능을 대체하는 다른 앱으로 활용하게 될 것이고 대부분의 앱들은 윈도우와는 다르게 패키징 파일이라는 개념으로 사용되기에 외부 경로에 파일을 설치하여 그것을 직접 찾아야 하는 일들이 드물기 때문이다.
데스크톱의 배경화면을 변경하기 위해서는 위의 기존 포스팅을 참고한다면 많은 도움이 될 것이다. 기본적으로 제공되는 배경외에 본인이 직접 웹에서 다운로드 받은 배경화면들도 특정 폴더에 저장해두고 경로를 추가하는 것으로 자동으로 배경을 바꾸거나 하는 등 설정들을 참고할 수 있다.
3. 인터페이스 색상 변경 하기
우선 맥OS 10.11 엘캐피탄에서 가장 크게 달라진 점이라면 항상 하얀색 바탕의 불투명한 색상이었던 맥OS 의 기본 인터페이스 색상을 어둡게 하거나 밝게 하는 정도로 변경할 수 있게 되었다라는 것이다.
사실 별 기능은 아니지만 키노트 방식에 다크모드를 소개할 때 많은 사람들이 환호를 보내기도 했다. 밝은 색상을 사용할 것인지, 다소 어두운 색상을 사용할 것인지 시스템 환경설정 > 일반 메뉴를 통해 간단하게 변경이 가능하다.
4. 독(Dock) 메뉴 커스터 마이징
맥OS 에서 가장 눈에 띄는 것은 하단부에 있는 독(Dock) 이다. 현재 실행중인 앱을 보여주거나 바로가기 아이콘들을 독에 추가해두고 사용한다면 효율이 높은 편이다. 하지만 이 독은 항상 아래에만 존재하는 것은 아니다. 화면 사이드에 둘 수도 있고 불필요할때는 가릴 수도 있으며 크기를 줄이거나 지정시 아이콘의 크기를 크게 해주거나 하는 여러가지의 설정값이 있다.
독(Dock) 메뉴의 활용을 위해서는 시스템 환경설정 > 독(Dock) 항목에서 여러가지 설정값들을 확인할 수 있다. 독 아이콘의 크기를 변경할 수도 있고 옵션이굉장히 다양하다는 것을 알 수 있다.
이러한 설정은 본인이 직접 하나씩 만져보며 가장 최적화된 옵션을 지정하여 사용하는 것을 권장한다. 아쉽게도 이런 독 자체를 사용하고 싶지 않아 하는 사용자도 간혹 있지만 독을 완전히 제거할 수는 없다.
5. 데스크톱 아이콘 설정 변경
데스크톱(바탕화면) 에 있는 아이콘의 크기들이 너무 크게 느껴진다면 이러한 아이콘들도 보기옵션을 통해 변경을 할 수가 있다.
우선 데스크톱에서 마우스 우클릭을 하게 되면 위와 같은 메뉴창이 나타나는 것을 볼 수 있는데 여기에서 보기 옵션 항목을 선택하여 나타나는 설정탭을 통해 아이콘의 크기를 줄이거나 키우거나, 폴더의 이름을 하단에 두거나 좌측에 두거나 하는 등의 설정을 변경할 수 있다. 보기옵션을 활용한다면 바탕화면에 폴더나 파일을 정리할 때 많은 도움이 될 것이다.
이외에도 많은 설정을 변경하는 방법이 있지만 한번에 모두 설명하기에는 내용이 너무 방대해지므로 틈틈히 포스팅을 등록하며 소개할 수 있도록 해야할 것 같다. 단순한 몇 가지 설정이지만 이 외에도 직접 이것저것 메뉴들을 만져보며 하나둘 바꾸어가는 재미를 느낄 수 있을 것이다.
'2. Mac > … 맥OS 문제해결' 카테고리의 다른 글
| 아이맥 맥북 부트캠프 윈도우10 설치 하기 / usb 없이 부트캠프 윈도우 설치 방법 2부 (11) | 2017.04.05 |
|---|---|
| 아이맥 맥북 부트캠프 윈도우10 설치 하기 / usb 없이 부트캠프 윈도우 설치 방법 1부 (2) | 2017.04.05 |
| 맥OS 초보 / 아이맥, 맥북을 구매 후 설치해야 할 것들 / 앱 추천 / 맥 초보 도움말 (0) | 2017.04.01 |
| 맥OS 초보 / 아이맥, 맥북을 구매하고 가장 먼저 해야할 일 / 맥 초보 도움말 (0) | 2017.03.31 |
| 맥OS 10.12 시에라 / 맥북 프로 레티나 / 초기 설정 지원, 터치ID 등록, 사용자 계정 생성 (2) | 2017.03.30 |
이 글을 공유하기