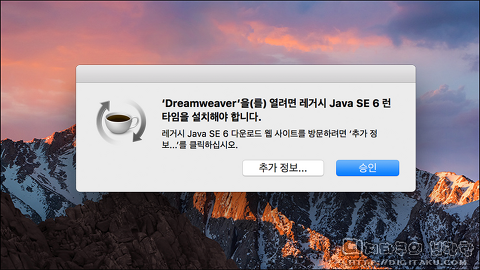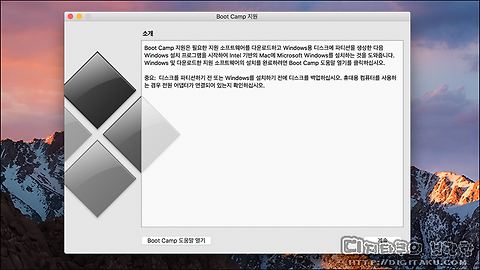아이맥 맥북 부트캠프 윈도우10 설치 하기 / usb 없이 부트캠프 윈도우 설치 방법 2부
- 2. Mac /… 맥OS 문제해결
- 2017. 4. 5. 10:36
[DIGITAKU :: 관련 포스팅]
* 2017/03/31 - [2. Mac /… 맥OS 기초 ] - 아이맥 맥북 부트캠프 윈도우10 설치 하기 / usb 없이 부트캠프 윈도우 설치 방법 1부
이전 포스팅에서 부트캠프 지원을 이용하여 맥북, 아이맥에 부트캠프 윈도우를 설치하는 방법에 대해 포스팅했다. 이전 글을 먼저 보아야 한다면 위의 링크를 이용하여 이전 글부터 먼저 보고 오시길 추천~!
이제 맥OS 에서 파티션 설정과 지원 소프트웨어 다운로드가 완료가되고 윈도우 화면이 나타나는데, 윈도우 설치 단계는 스크린샷으로 깔끔하게 저장하기 어려워 부득이하게 카메라로 촬영한 사진을 활용하는 점 깊은 양해의 말씀을... ㅠㅠ
재부팅이 되고 윈도우 설치 단계 중 가장 중요한 처음 단계인데, 여기에서 기본값으로 키보드 종류가 종류1번으로 설정이 되어져있다. 이 키보드 종류가 무엇이냐에 따라서 달라지는 설정이 있는데 사용중인 아이맥과 맥북의 키보드의 배열을 보면 조금 이해하기가 쉽다.
기본적으로 애플 키보드는 배열상에서 한영전환 이나 한자 와 같은 특수기능키들이 없다. 그러므로 애플 키보드에서 이런 기능을 사용하기 위해서는 배열 그대로 따라서 사용할 수 있는데 키보드 종류가 1번이 되는 경우 우측 commond 키가 한영 버튼이 된다. option키는 그대로 alt 키로 대응이 되며 control 키는 한자 버튼이 된다.
하지만 보다시피 맥북은 키보드의 사이즈를 줄이기 위해 우측 control 키가 없다. 그러므로 한자 입력은 윈도우내의 입력기를 이용하여 해주어야 하는데 만약 윈도우를 사용하며 한자키 사용 빈도가 높다면 키보드 종류3번은 추천하고 그렇지 않다면 기본값인 종류 1번으로 설정하는 것을 추천한다.
종류 3번은 선택하는 경우 control + space 를 통해 한영전환이 가능하고 shift + space 를 이용하여 한자 입력을 할 수 있다. 이 키보드 종류는 최초 설정에서 다시 변경하기 어려우므로 처음에 잘 선택을 해주는 편이 좋다.
다음 단계에서 윈도우의 일련번호 입력이 요구되는데, 이미 정품 라이센스를 구매하였다면 입력을 하고 넘어가도 되지만 아직 구매 전이라면 하단에 있는 '제품 키가 없음' 을 선택하고 다음으로 넘어갈 수 있다.
별도의 일련번호를 입력하지 않는다면 Pro 버전으로 설치할 것인지, Home 버전으로 설치를 할 것인지 물어보는데 추후 라이센스를 구매할 계획이라면 Home 버전이 적절한 옵션이 될 것이다. Pro 버전은 개인 사용자가 사용하기에 가격이 비싸고 실제로 그 기능을 모두 활용할 일이 없기 때문이다.
다음 단계에서 이용 약관 동의가 필요하다. 좌측 하단에 있는 동의함 란에 체크를 하고 다음으로 넘어간다. 이용 약관에 동의하면 잠시 윈도우 설치 단계가 이루어지고 다소 시간이 걸리는 과정이기 때문에 기다린다.
예전에는 이 과정에서 부트캠프 파티션을 지정하고 포맷하는 단계가 있었는데 현재 단계에서는 설치 방법이 조금 달라지며 별도의 파티션 지정화면 없이 바로 설치가 이루어지는 것을 알 수 있다.
모든 버전에서 그러한 것인지 알 수 없으나 만약 이 중간에 파티션을 지정하는 단계가 나타나더라도 당황하지 말고 통상 마지막에 있는 BootCamp 라는 이름의 파티션을 선택하여 포맷을 하고 해당 파티션에 윈도우 설치를 시작하면 된다.
위의 스크린샷은 이전에 작성한 부트캠프 설치 방법에서 활용했던 자료였는데, 그때가 벌써 3년전이니 새삼 시간이 빠르다는 생각이 든다. ㅠㅠ
윈도우 설치가 완료되면 버전별로 차이가 있지만 윈도우10 Home 버전에서는 빠른 시작을 위한 설정이 나타난다. 편의상 빠른 설정 시작으로 진행하며 이 경우 기본값으로 윈도우 구성이 이루어진다.
다음 단계에서 윈도우의 사용자 계정을 만드는 단계가 나타나는데, 윈도우에서 사용자 계정은 큰 의미를 가지지는 않기 때문에 일반적으로 윈도우를 설치하는 단계처럼 편하게 본인이 원하는대로 계정을 생성하면 된다. 암호는 굳이 입력하지 않아도 다음 단계로 넘어갈 수 있다.
만약 네트워크 연결을 위한 공유 설정이 필요하다면 사용자의 암호를 지정하는 것은 중요하지만 굳이 지금 단계에서 설정하지 않더라도 추후 설정을 할 수 있는 부분이므로 중요하지는 않다. 사용자 계정이 설정되면 윈도우 바탕화면이 나타난다.
윈도우 바탕화면이 나타나면 거의 모든 과정이 끝났는데, 일반 컴퓨터에 윈도우를 설치하고 난 후에도 동일하듯이 아이맥, 맥북에서도 부트캠프 윈도우 설치가 완료되면 윈도우용 드라이버 설치가 필요하다.
처음 맥OS 에서 부트캠프를 시작할 때 지원소프트웨어 다운로드를 위해 시간이 소요되었던 것을 기억할 것이다. 그 과정에서 아이맥, 맥북은 애플 서버에 연결하여 윈도우에서 필요한 드라이버를 다운로드 하는 과정이었다.
윈도우 탐색기 에서 찾아보면 OSXRESERVED 라는 이름의 파티션이 있는 것을 알 수 있다. 윈도우 설치를 위한 임시 파티션인데 여기에서 Boot Camp 라는 폴더를 찾을 수 있다. 간혹 OSXRESERVED 폴더에 있는 setup 을 실행하는 경우가 있는데 이것은 윈도우 설치 파일이기 때문에 실행하면 다시 처음 단계로 돌아갈 수 있으므로 반드시 bootcamp 폴더 안에 있는 setup.exe 를 실행한다.
이 폴더안에 있는 setup.exe 파일을 실행하면 부트캠프 지원 소프트웨어 설치가 이루어지고 이것은 통합 드라이버로서 내가 사용하는 아이맥, 맥북이 알맞는 윈도우용 드라이버를 자동으로 설치해준다. 이 과정에 완료가 되어야 정상적으로 윈도우 사용이 가능하다. 설치가 완료되면 컴퓨터 재부팅이 필요할 수 있다.
* 2014/04/29 - [2. Mac /… 맥OS 문제해결] - 아이맥, 맥북 부트캠프 윈도우, 시동 디스크 변경 하기 , 부팅 디스크 선택
* 2014/02/13 - [2. Mac /… 맥OS 문제해결] - 부트캠프 제어판 사용하기 / 부트캠프 드라이버 제어판 설정
재부팅 후 무선 와이파이 연결이 가능한지, 키보드나 트랙패드 동작은 문제없이 가능한지 확인하는 것으로 마무리가 된다. 설치 완료 윈도우에서 트랙패드 설정값을 확인해야하는 경우가 생기는데 이전 포스팅을 통해 참고할 수 있다.
또 윈도우 설치 이후에는 윈도우 설치 과정으로 인해 부득이하게 시동디스크가 윈도우로 변경이 되는데 다시 맥OS 로 변경 하기 위해서는 위의 관련 포스팅을 참고해보는 것을 추천한다. 간단한 팁으로 아이맥, 맥북에서 시동 디스크를 변경하기 위해서는 전원을 켜고 Option 키를 길게 누르고 기다리면 디스크 모양의 아이콘이 나온다. 여기에서 OS X 또는 Windows 파티션을 선택하여 부팅할 수 있다.
이로써, 부트캠프 설치는 완료가 된다. 초보자들에게는 어렵게 느껴지겠지만 실제로 한번만 해보고나면 굉장히 간단하다는 것을 알 수 있고 개인적으로는 예전에 비하자면 굉장히 쉬워진 편이라 생각된다. MS도 윈도우 설치 과정에 대해 버전이 업그레이드가 될 수록 단순하게 하기위해 노력하고 있다는게 느껴진다. 설치 중에 발생될 수 있는 오류는 여러가지이지만 특별한 문제가 없는한 대부분 소개해드린 과정대로 이루어질 것이다. 그럼 즐거운 맥 라이프가 되기를 바라며~ 끝.
'2. Mac > … 맥OS 문제해결' 카테고리의 다른 글
| 맥OS 아이맥 맥북 자바 오류, 레거시 Java SE 6 런타임 설치 오류 해결 (8) | 2017.07.23 |
|---|---|
| 맥 초보 아이맥 맥북 메일 계정 설정 방법 / 맥OS 메일 앱 메일 추가 하기 (0) | 2017.04.15 |
| 아이맥 맥북 부트캠프 윈도우10 설치 하기 / usb 없이 부트캠프 윈도우 설치 방법 1부 (2) | 2017.04.05 |
| 맥OS 초보 / 아이맥, 맥북 사용자 환경 변경, 시스템 커스터 마이징 / 맥 초보 도움말 (2) | 2017.04.02 |
| 맥OS 초보 / 아이맥, 맥북을 구매 후 설치해야 할 것들 / 앱 추천 / 맥 초보 도움말 (0) | 2017.04.01 |
이 글을 공유하기